1分しか、説明時間ないので、急ぎますよ!
After Effectsで『3Dの押し出し』を「テキスト」と「シェイプ」を使って行っていきます!
早速行ってみよう!
目次
テキストの3D押し出しの方法
3Dを扱う第一歩となる、テキストの押し出しですが、
押し出しの前に少しだけ、初期設定が必要になります。
表示画質を下げる(動作を軽くするため)
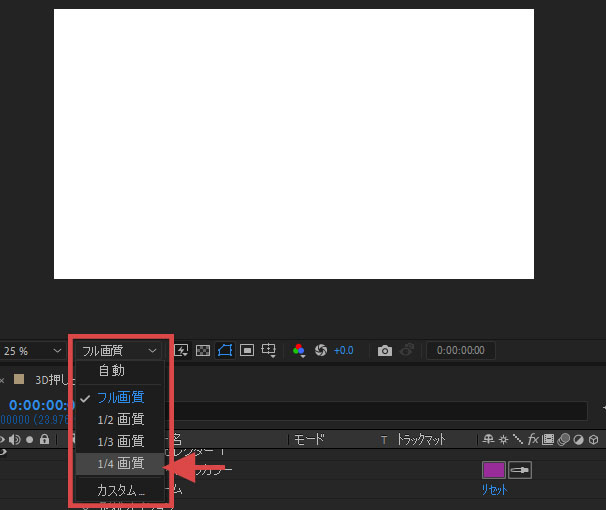
PCのスペックにもよりますが、3Dを扱う際はPCの悲鳴が聞こえることがありますので、なるべく負荷をかけないように、表示画質を落とします。
お好みで、「1/2~1/4画質」を選択して下さい。
レンダラーの設定
レンダラーとは、レンダリングするためのソフトやハードウェアのことを言います。レンダリングとは、画像や映像、音声などを1つのファイルに書き出す事です。CINEMA4Dというレンダラーでは、テキストの押し出しが可能になります。
レンダラーの設定は「ctrl+K」でコンポジション設定画面を開きます。
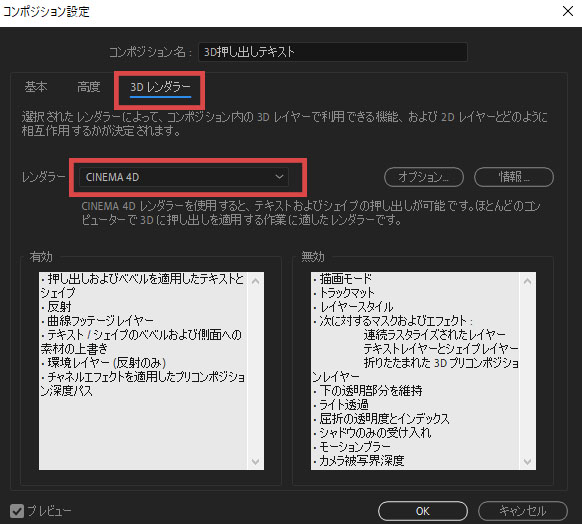
普段はあまり使わない、「3Dレンダラー」タブをクリックし、
レンダラーをCINEMA4Dにします。
こうすることで、シェイプやテキストの押し出しが可能になります。
テキストレイヤー作成&3Dレイヤーのチェックボックスにチェック
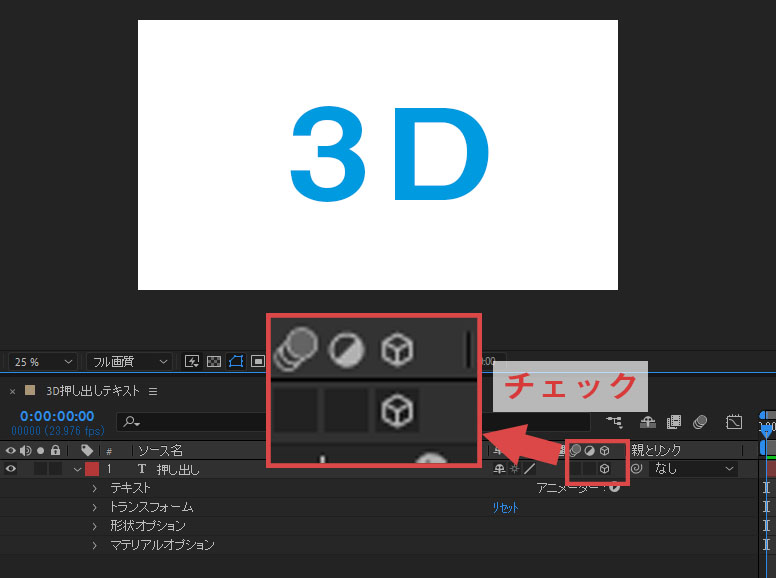
テキストレイヤーを作成(Ctrl + T)し、任意の文字を入力後、
3Dレイヤーのチェックボックスにチェックします。
これで、3次元の情報を扱うことができます!
テキストを押し出し
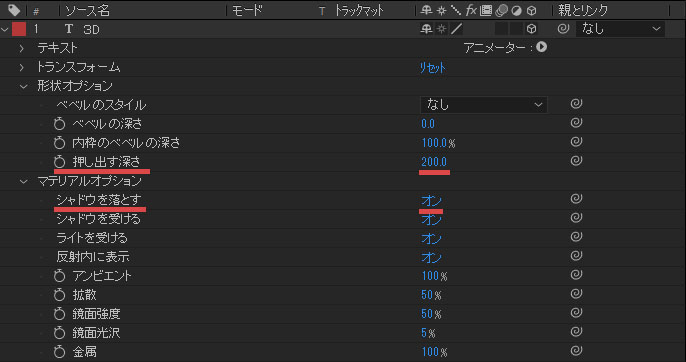
テキストレイヤーの「形状オプション」の「押出しの深さ」の数値を上げてテキストの奥行きを出していきます。
また、「マテリアルオプション」の「シャドウを落とす」にチェックを入れておくと、3Dに影ができていい感じになります。
視点をずらす
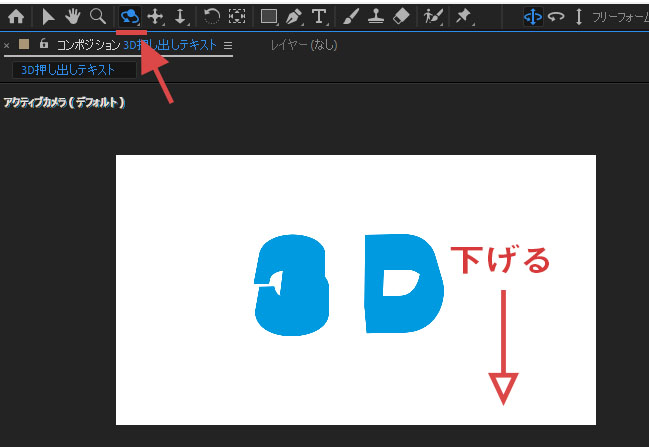
ツールパネルから、玉にハクリュウが突き刺さったようなシンボルを選択し(またはキーボードの「C」を選択)、画面上でクリックしながら下げます。
すると、視点が斜め上から目線になります。
3Dを上から目線で見ないで下さい。←こういう冗談を言うと、ややこしいので、止めたいです。誰か中2病を止めて下さい。
ライトの追加
大詰めです。
「Ctrl + Shift+Alt+L」で3D空間にライトを設置します。
もしくは上部タブの「レイヤー」の「新規」の「ライト」でもライトレイヤーを追加できます。

設定はお好みです、今回はこんな感じです↓
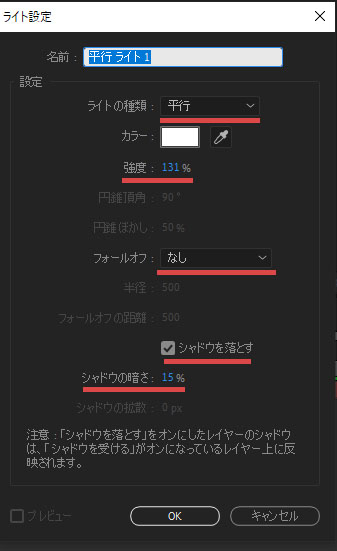
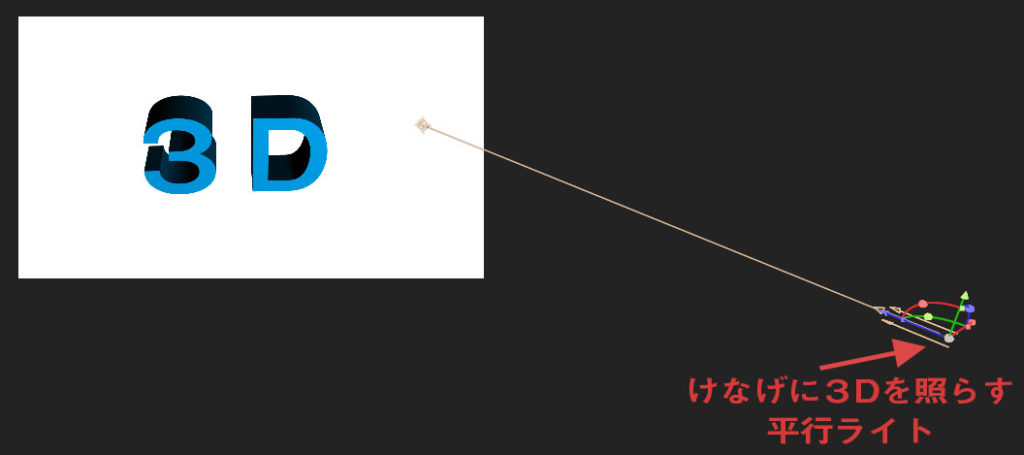
そして、
ライトの位置をずらして、丁度いい陰影が落ちる場所までカメラをいじいじしするだけの簡単なお仕事です。
以上が、簡単なテキストの押出しでした。簡単でしょ?
シェイプの3D押し出しの方法
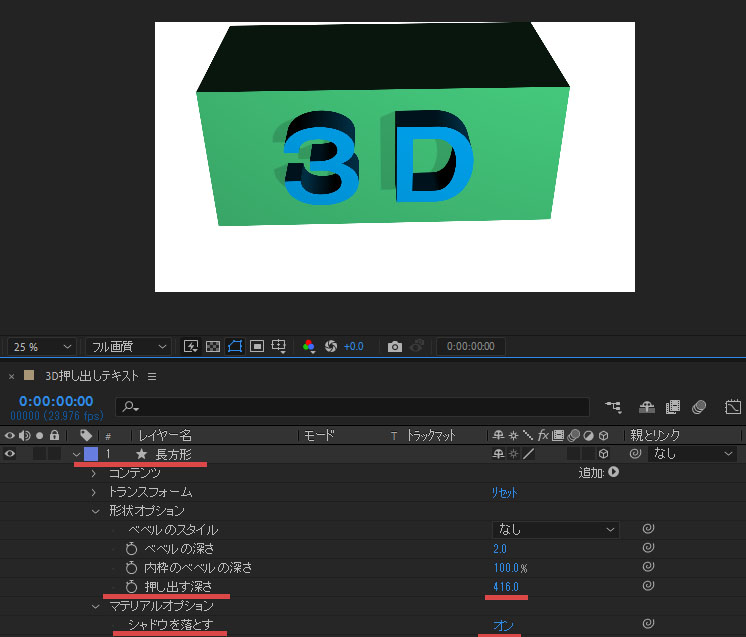
次はシェイプレイヤーの押し出しです。
でも、テキストレイヤーもシェイプレイヤーも同じです。
例えば長方形ツールで適度な長方形を書き、
「形状オプション」の「押し出す深さ」と、「マテリアルオプション」の「シャドウを落とす」の値を調整すれば、テキストレイヤーも同じく完成です。
多角形ツールや、楕円形ツールからでも一緒です。
3Dをカッコ良くアレンジする方法
ざっくり3D押し出しを解説してきたので、ここからはみんな大好きオプションだよ。
ライトは4種類ある
結婚には3つの袋があるように、ライトには4つの種類があります。
1つ目の袋は、池袋です。もう、ブログ書くのやめようかな。
各ライトの特徴をまとめました↓↓
- 平行:太陽の光のように幅広く、光が平行に当たる
- スポット:光が当たる範囲を炎上に制限して照らす
- ポイント:光源を中心に360°に光が広がる
- アンビエント:全体の明るさを調整する。光源はない。
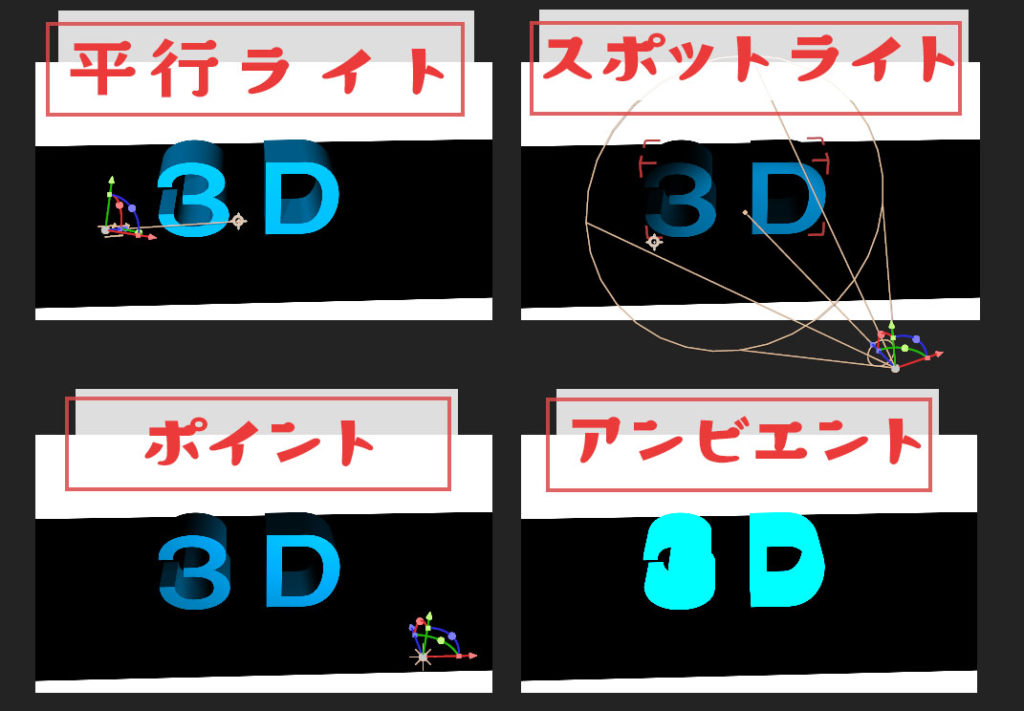
こんな感じになります。
黒い平面が曲がっていますが、心が澄んでいる方には真っ直ぐ見えるはずです。はい。
側面の色を変える

側面の色を変えたいテキストレイヤーを選択し「アニメーター」の「前面(ベベル、側面、背面)」の「カラー」の「RGB」で色の変更が可能です。
角をカットする(ベベルの設定)
角は直角になっていますが、切り落とすことができます。
角フェチの方、ごめんなさいね。
この切り落とす面の事を「ベベル」と呼びます。
すぐ日本人は「ベベる」と略しますよね。正直、そういうのあまり好きじゃないです。
それでは早速べべっていきましょーーー!!!笑
テキストレイヤーの「形状オプション」の「ベベルのスタイル」から設定できます。
彫りの深さは、「ベベルの深さ」の数値で調整します。
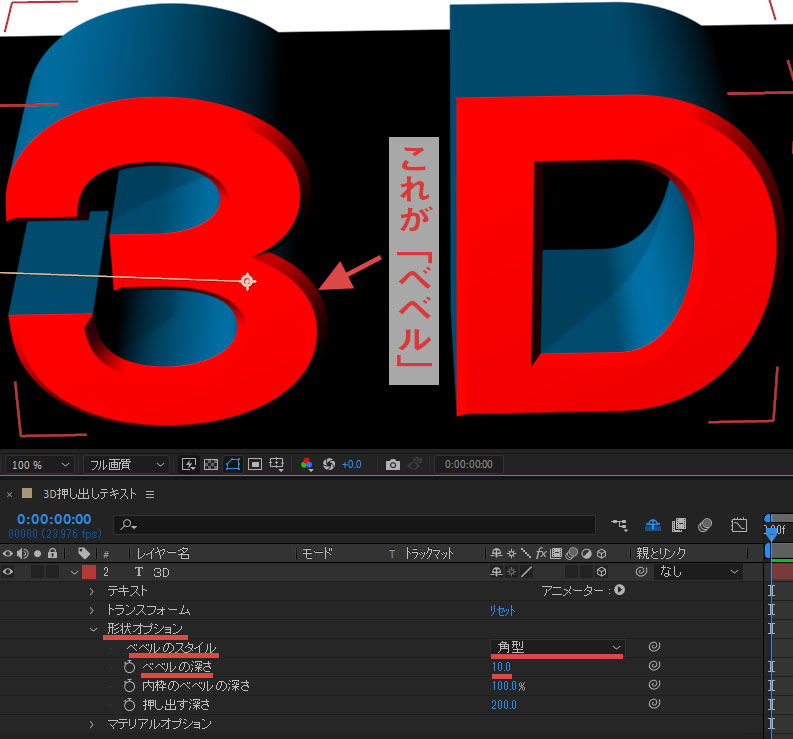
ベベルの色を変える場合は、「アニメーター」の「ベベル」の「カラー」の「RGB」で色を選択できます。
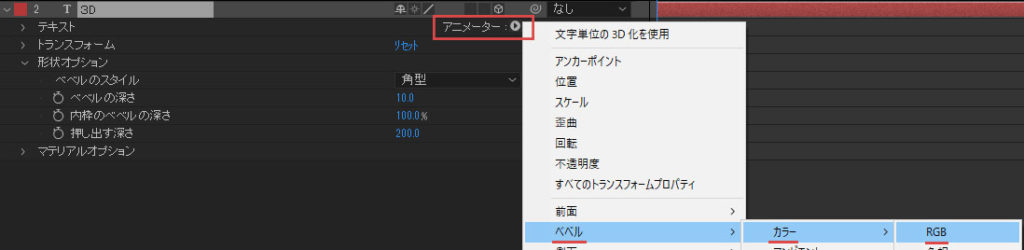
こんな感じになります。
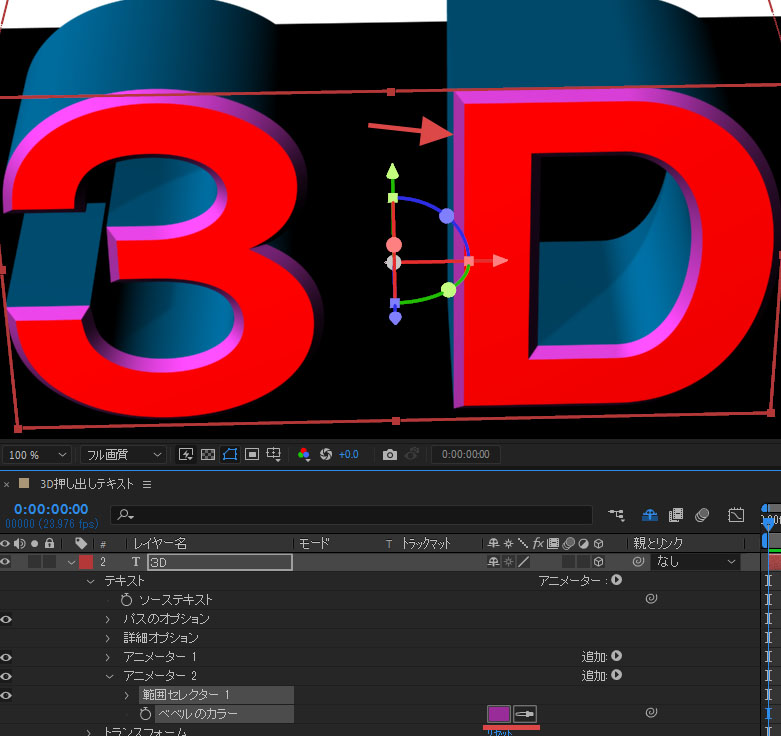
「色のセンスどうなってんだ。」って思った方は、後で目潰ししちゃいますのでDMください。
以上、テキストやシェイプレイヤーの3D化でした!
あとは、お好みです。
テキストを複製して、回転させて反射している風にすると粋ですばい。

閲覧いただきありがとうございました。
又四郎では、After Effectsのチュートリアルや使い方を発信していきます。
宜しければ他の記事も見て行って下さい!
そして「まぁまあタメになったわい」という方は、良いねボタンを押して下さい。
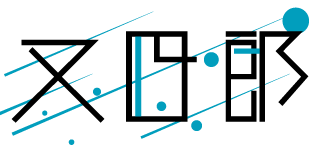
コメントを残す