結論から言いましょう。
「他のカラーへ変更」と「色を変更」のどちらかを使うとあなたの目的は達成されるはずです。
2つの特徴は以下の通りです。
- 他のカラーへ変更:「指定した色」を「別の選択した色」へ変更出来る。
- 色を変更:「指定した色」の「色相」「明度」「彩度」を変更出来る。
これだけだと、まだ良くわからないと思うので以下で説明します。
それでもなお、あなたの両肩の天使と悪魔が耳元でささやいていることでしょう。
天使「他のカラーへ変更だよぉ~」
悪魔「いいや、色を変更だ」
と。。。。。。
他のカラーへ変更
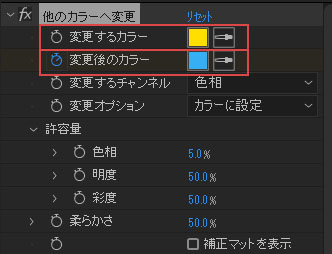
色を変更したい素材を選択し「他のカラーへ変更」を適用します。
エフェクトの使い方は簡単で、「変更するカラー」のスポイトで色を吸って、変更後のカラーをスポイトやカラーパネルから選ぶだけです。
このエフェクトを使用することで、以下のような感じになります↓↓
上の動画でも、同じ黄色でも濃淡があるので、若干茎とかも変色しちゃいますので、マスクやロトブラシツールを使って、動画をくり抜くと、より違和感のない色の変更ができます。
色を変更
「色を変更」のエフェクトは指定した色の「色相」「明度」「彩度」を変更します。ちょっとだけ色味を変えたいときは便利ですね。
黒から白へ変更するときも、明度にキーフレームを打てば簡単に変える事ができます。
反対に、指定した色に変更する際は調整する項目が3つもあるので、面倒です。

こちらも使い方は簡単で、色を変更したい素材を選択しに「色を変更」エフェクトを掛けます。
次に、「変更するカラー」をスポイトで吸い上げて、「色相」「明度」「彩度」の数値を調整するだけです。
色がグラデーションになっている実写素材などは「マッチングの許容度」を指定し、色を変更する領域を増減します。
以下のような風になります↓↓
上記の例は、黄色をスポイトで吸い上げて、色相を上げて、マッチングの許容度を上げています。
以上!!
色を変更、他のカラーへ変更でした。
よろしければぁあああ↓↓↓↓↓↓
グッドボタンをお願いしまぁぁす↓↓↓↓
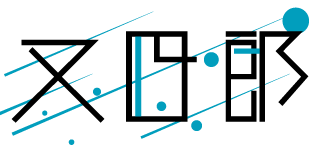

コメントを残す